
Il y a quelque temps de ça, je vous ai parlé de l’importance d’un bon écran quand on fait de la photo: Voir ICI.
Je vous ai expliqué dans cet article qu’il est capital de calibrer son écran de façon régulière et toute l’importance d’investir dans une sonde de qualité.
Je vous ai mis deux références et l’une d’elles était justement la i1 Display Pro d’X-Rite
Aujourd’hui, j’ai le plaisir de vous la présenter avec en prime un tuto pour vous montrer à quel point il est simple et donc plus que conseillé de calibrer ses écrans de façon régulière.
Dans un deuxième temps, on parlera un peu technique et on se penchera plus avant sur les spécificités de cette sonde.
Tuto – X-Rite i1 Display Pro:

Quand on ouvre la boîte au packaging sobre, on trouve trois éléments.
- le CD d’installation du programme (on peut le télécharger si on n’a pas de lecteur CD).
- Le petit manuel d’utilisation (court et qui ne vous apprend pas grand-chose).
- La sonde en elle-même
La sonde est une très belle sonde, facile à manipuler avec un contrepoids amovible pour la placer avec précision sur tout type d’écran.
Il faut également noter que c’est une sonde à lentilles RVB, ce qui, en plus de lui conférer une très bonne qualité, va lui permettre d’être très stable sur la longueur et ainsi de durer dans le temps.
La première étape va être d’installer le programme de gestion de la sonde, je vous conseille de bien faire les dernières mises à jour, car entre la version 1.5 et les versions 1.6, l’avancée n’est pas uniquement cosmétique, c’est une importante mise à jour du programme.
Une fois le programme mis en place et à jour, on va pouvoir commencer la calibration à proprement parler.
Étape 1 – Choix du mode et du périphérique :
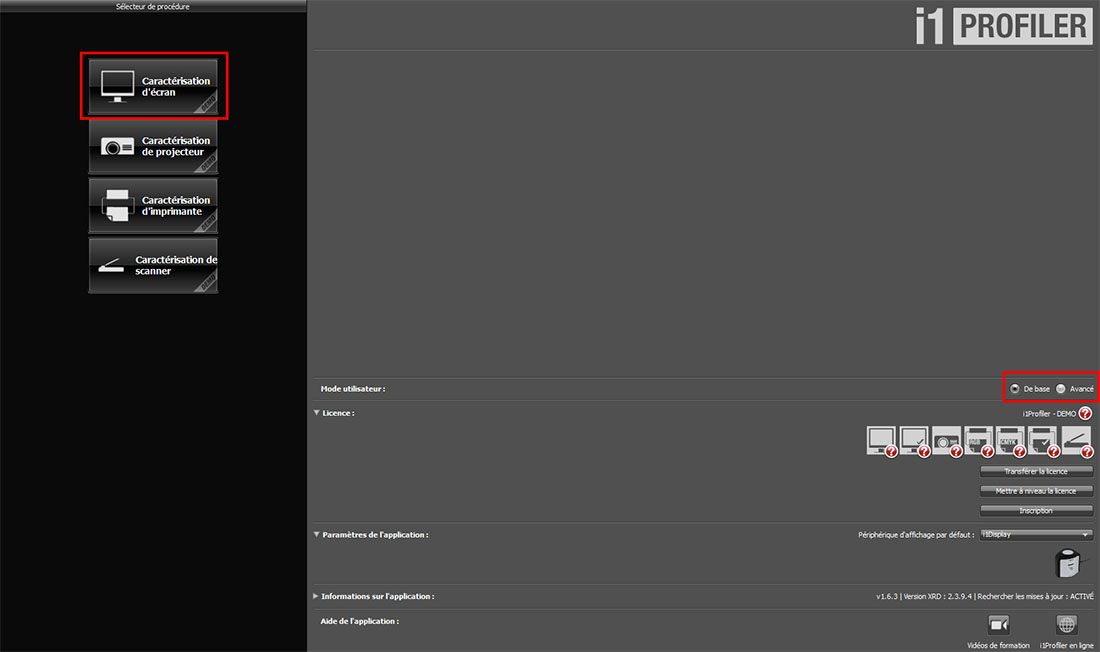
Comme on peut le voir sur la capture d’écran, on a le choix entre plusieurs types de périphériques, écran, projecteur, scanner et imprimante.
Il faut savoir que notre sonde peut calibrer les différents écrans et les projecteurs, mais aujourd’hui on va s’intéresser aux écrans d’ordinateur.
On peut aussi constater qu’il y a deux modes, le mode basique et le mode avancé.
Le mode avancé permet de faire des réglages plus fins, mais je vous conseille de commencer par un réglage basique si vous n’avez pas l’habitude et, une fois à l’aise avec son fonctionnement de base, je vous invite à passer aux options avancées, qui vont vous permettre un réglage très fin de votre calibration d’écran.
Je vous donnerai les principales différences entre le mode avancé et le mode basique, ainsi que quelques astuces d’utilisation, aucun souci à vous faire, nous allons avancer pas à pas.
Étape 2 – Choix des options de réglages :
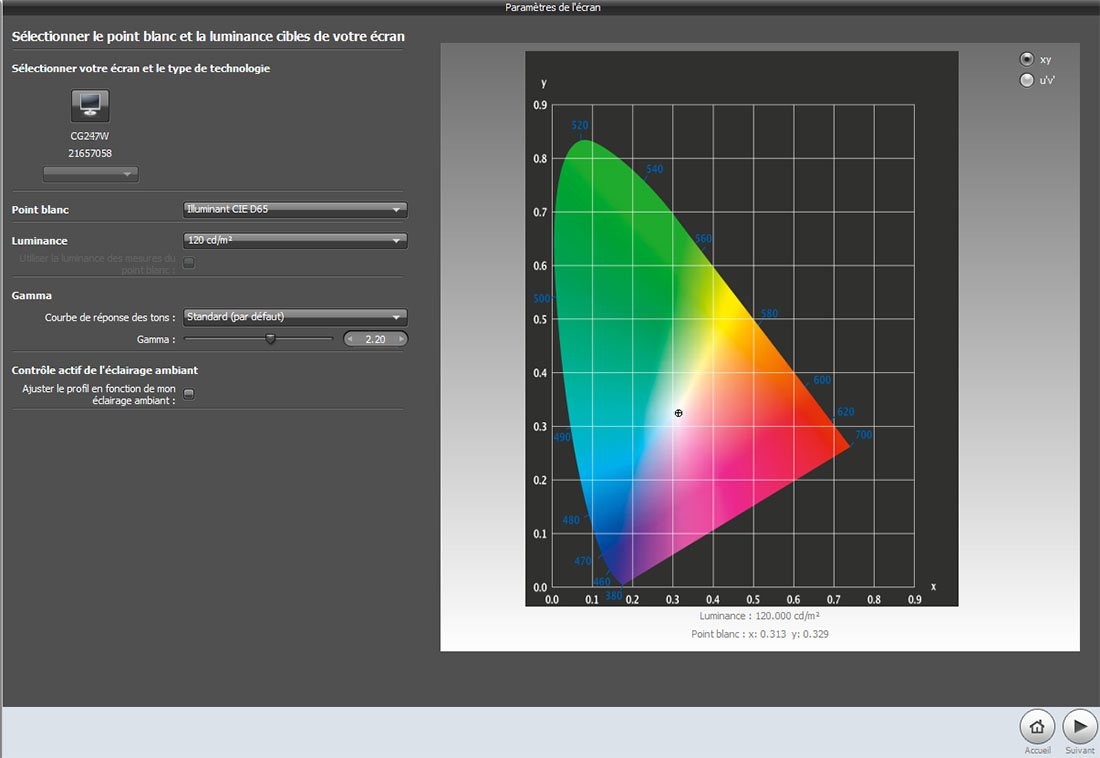
Une fois que l’on a fait les choix de l’étape une, on peut voir que le programme reconnait immédiatement le type d’écran que l’on a.
Si on a plusieurs écrans, il suffit de sélectionner celui dont on veut faire la calibration en cliquant dessus, on aura alors plusieurs options de réglages.
Le plus difficile sera le choix du rétro éclairage, qui aura une réelle influence sur le résultat final, en effet, un mauvais choix pourra donner un profil avec une dominante de couleur, ce qui n’est pas souhaitable.
Il y a plusieurs choix disponibles, voici ce qu’il faut savoir.
Les écrans d’avant 2010 seront très certainement CCFL, alors que les écrans post 2011 seront le plus souvent LED blanche, tandis que les LED RVB et GBled sont bien plus rares.
En cas de doute, le mieux est de regarder la fiche technique, qui sera d’une aide précieuse, dans le pire des cas on peut soit consulter le constructeur ou faire différents profils pour tester.
Il nous faut ensuite choisir le point blanc, si vous n’êtes pas à l’aise avec cette notion, je vous invite à choisir l’option “natif”, si vous êtes à votre aise, vous saurez faire le bon choix, avec un plus pour les experts, puisqu’ils peuvent rentrer la valeur de leur choix en degrés Kelvin.
La suite va consister à choisir la luminance, si vous ne savez pas quoi choisir, je vous conseille une valeur de 100 Cd/M2, ce qui sera une bonne moyenne pour un travail mixte internet/impression.
On peut également choisir de faire fonctionner le contrôle actif de la lumière ambiante, mais je ne suis pas convaincu, je préfère dans le cas ou votre écran ne mesure pas la luminosité ambiante, faire plusieurs profils selon l’environnement de travail, bien que mes essais m’ont montré que c’était plutôt efficace, à voir au cas par cas.
Dans l’absolu, je conseille quand même de choisir un écran qui s’adapte à la luminosité ambiante.
Étape 2bis – le mode avancé :
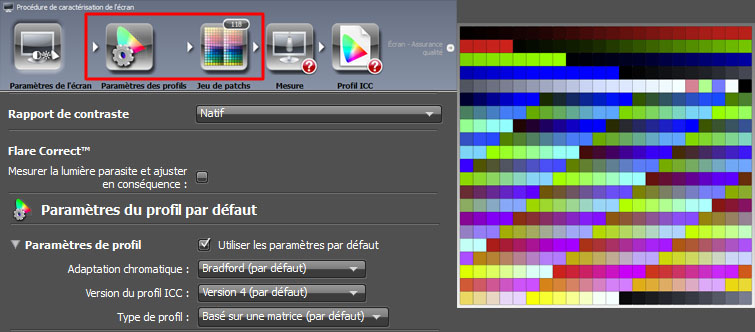
Si vous avez choisi le mode basique, les réglages au-dessus seront les seuls dont vous devrez vous soucier, si vous avez choisi le mode avancé, vous aurez des réglages supplémentaires pour encore affiner la création du profil ICC et obtenir un rendu au plus proche de vos attentes.
Vous trouvez les réglages suivants:
Rapport de contraste: plusieurs choix sont possibles et la personnalisation est vraiment un plus pour harmoniser le rendu de plusieurs écrans.
Activer le Flare Correct: Une option bien pratique pour les écrans à dalle brillante afin de prendre en compte les lumières parasites et ainsi adapter au mieux le contraste.
Dans le mode avancé, il y a encore deux onglets avant celui qui va nous permettre de lancer la mesure.
Paramètre des profils: Ici, je vous invite à tout laisser “par défaut”.
Jeu de patchs: d’origine, il y a 119 patchs de couleurs que la sonde va visionner pour créer le profil, ici, vous pouvez choisir d’augmenter ce nombre, 220 ou 478 patchs. Je ne sais pas si le nombre de patchs à une réelle influence sur le résultat final, mais j’avoue le préférer, cela prend en gros 6 minutes, alors qu’avec 119 patchs j’en ai pour 3 minutes, je préfère donc perdre un peu de temps et mettre tous les atouts de mon côté.
Étape 3 – la mesure :
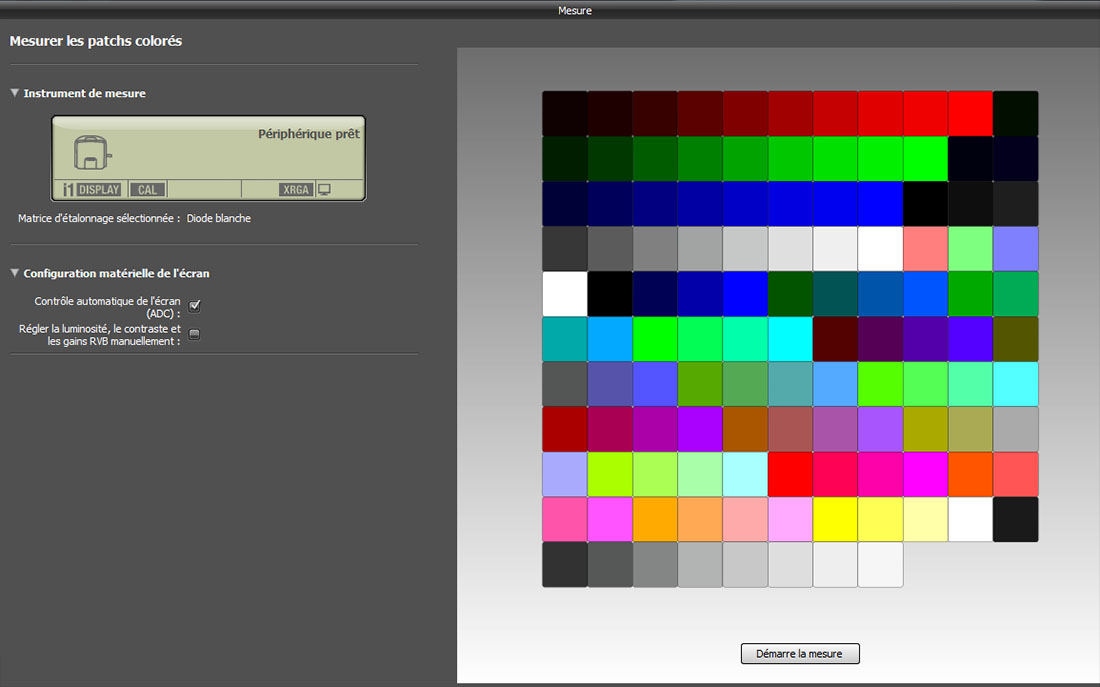
Soyons francs, après la partie réglage, c’est vraiment le plus simple, c’est d’autant plus vrai que vous êtes guidé pas à pas par le programme, qui vous explique en tout temps ce que vous avez à faire.
Il nous reste une option à choix, qui est celle de l’ADC, ou autrement dit le “contrôle automatique de l’écran”.
Ce mode fonctionne bien sûr pour les écrans qui ne permettent pas un contrôle manuel des différents points, comme la luminosité et le contraste, mais il fonctionne également avec les écrans qui permettent ces réglages.
Donc, au vu de l’efficacité du système, n’hésitez pas une seconde à cocher cette option, qui facilite vraiment la vie et qui est d’une efficacité vraiment redoutable!
Une fois ce choix fait, il vous suffit de cliquer sur “démarrer la mesure”, à partir de là, la sonde va travailler de manière autonome et de façon très rapide tout en vous guidant.

Une fois les patchs de couleur analysés, le programme va vous guider afin de contrôler la lumière ambiante avec l’aide de la sonde ceci étant fait, on peut passer à la dernière étape …
Étape 4 – Profil ICC :
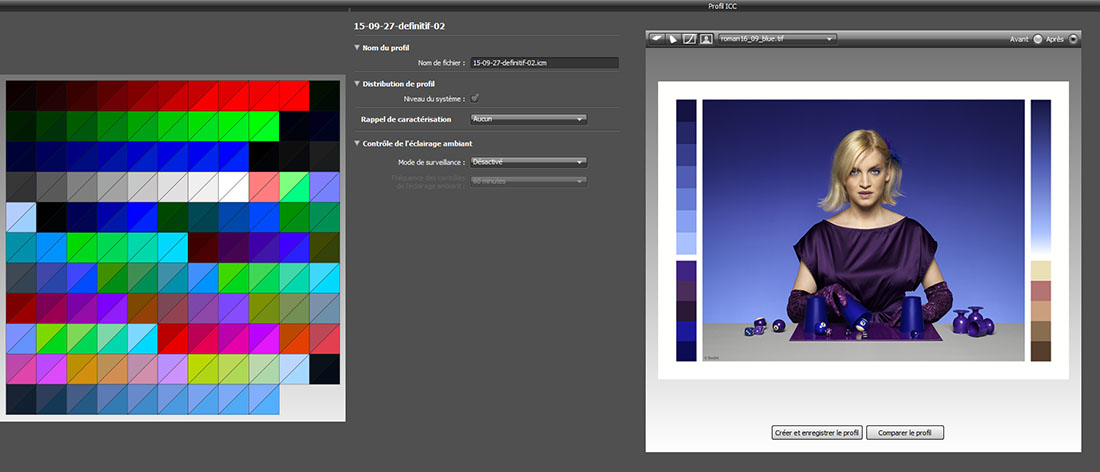
Voilà l’étape finale, il ne vous reste plus qu’à nommer votre profil, l’enregistrer et l’appliquer.
Pour le nom du profil, je vous conseille d’utiliser la date du jour suivie du nom de l’écran si vous en avez plusieurs.
Une fois le profil en place, le programme vous propose de visionner photos type (à dominante de couleur) afin de vous faire une idée de la qualité de votre calibration.
Avec l’aide du bouton avant/après, cela vous permet de vous faire une très bonne idée de la qualité de votre calibration.
À ce moment-là, votre calibration est finie, il ne vous restera qu’à la renouveler de façon régulière.
Maintenant, nous allons passer à l’analyse même de la sonde, cette partie va également intéresser les plus experts de mes lecteurs, car, comme vous allez le voir, cette sonde permet de vraiment aller dans le détail!
Analyse X-Rite i1 Dsplay Pro:

Comme on a pu le voir, cette sonde de calibration est facile à utiliser et permet des réglages très fins, pour ceux qui sont tout particulièrement attentif à ce que leur calibration soit aux petits oignons et on peut même harmoniser la calibration entre plusieurs écrans.
En effet, cette sonde, qui offre une large palette de réglages et de possibilités permet un contrôle de la qualité du calibrage directement depuis le programme.
On peut ainsi vérifier différents points grâce à l’onglet “Assurance qualité”, vous pourrez lancer plusieurs types de mesures, pour être certain de la qualité de votre profil ICC sur des bases de comparaisons.
Vous pourrez même vérifier l’homogénéité de votre écran, grâce à une mesure de celui-ci sur 9 zones.
En bref, cet outil permet un “auto-contrôle” de la qualité du calibrage.
Il y a différents moyens de contrôler une calibration et les outils offerts par le programme sont très performants, mais pour ce test, j’ai fait les comparatifs avec une sonde de laboratoire (merci Jacky).
Nous avons comparé les résultats et de façon très étonnante les écarts étaient plus que minimes, si faibles qu’il était juste impossible de les noter à l’œil nu!
Conclusion:
Cette sonde est à mon sens la meilleure sonde du marché à l’heure actuelle !
Une qualité superlative, une rapidité étonnante et des possibilités de réglages fins incroyables font de cet outil une pièce maîtresse de l’équipement de base de toute personne qui s’intéresse à l’image.
Du simple amateur au pro en ne passant pas l’expert, la i1 Display Pro est la sonde à avoir, l’achat indispensable.
Que ce soit pour régler les écrans d’ordinateurs de bureau, de son portable, de sa télévision et même de son projecteur, elle saura redonner les vraies et bonnes couleurs, de façon simple, complète et avec une très belle qualité.
Aucun doute, je ne peux que recommander cette sonde, une vraie perle avec un rapport qualité-prix juste imbattable!
Bon courage et très bonnes photos!
Acheter le produit présenté :
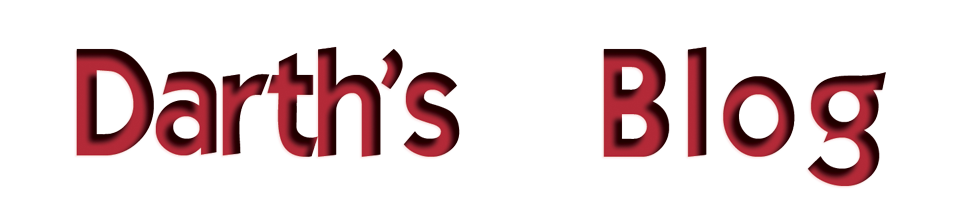
Prem’s
Bravo!
c’est celle que j’ai acheté
On peut dire que tu as été bien inspiré ^^
J’ai acheté il y a + 2 ans la “x-rite colormunki display” j’en suis vraiment dessus. J’aurais du m’orienter vers X-Rite i1 Display Pro.
Disons, que le problème va se faire sentir avec des écran récent, post-2011 où ta sonde ne saura pas faire une bonne calibration.
Effectivement, suite à l’achat d’un écran Eizo cs2420 et bien la sonde est obsolète , même avec le DisplayCal logiciel. J’ai des dégradés cassés et une dominante légèrement rose (magenta). Je suis bonne pour acheter la sonde x-rite i1 display que tu parles dans ton test
, même avec le DisplayCal logiciel. J’ai des dégradés cassés et une dominante légèrement rose (magenta). Je suis bonne pour acheter la sonde x-rite i1 display que tu parles dans ton test 
Je like le teaser facebook, et je loupe le lancement de l’article…. honte à moi

Aller, à la lecture !
Moi qui n’ai jamais calibré d’écran (bouuuh ) sans doute par réel méconnaissance du sujet, j’ai vraiment trouvé cet article très intéressant ! (et bien écrit, comme d’hab ^^ )
) sans doute par réel méconnaissance du sujet, j’ai vraiment trouvé cet article très intéressant ! (et bien écrit, comme d’hab ^^ )
Je pense que ce petit objet fera parti de ma liste au papa noel…
ce sera le cas
Si tu te lance et tu as des questions, surtout n’hésite pas!
Ca tombe pile poil, je suis en train de magasiner cela pour configurer mon nouvel écran acquis il y a moins d’un mois… Par contre, pour mes besoins, lorgne sur la concurrence qui est un peu moins chère…
Merci pour cet artcile très intéressant!
Je toujours lu et cru qu’il était impossible de “sonder” l’écran d’un ordinateur portable, que cela se faisait uniquement sur un écran indéprendant. Ta dernière phrase va me reconcillier avec les sondes vuq ue je traite uniquement sur un ordinateur portable.
Pour ce qui est de calibrer l’écran, quelles sont les meilleures conditions de luminosité? Est-ce qu’il peux y avoir un écart important entre un écran sonder dans une pièce sombre par rapport à une pièce claire?
Encore un nom à rajouter sur la liste de fin d’année
Moi j’ai vu qu’elle faisait aussi les TV.. c’est cool ça !

La mienne en aurait bien besoin
C’est malin, j’avais déjà acheté une Spyder Pro il y a un peu plus d’un an. Tu pouvais pas faire ton test avant? :p
Hello,
Je me suis lancé dans la calibration de mon écran (Eizo CS240) avec cette sonde (i1 display pro) et ColorNavigator 6, je dois dire que le résultat est quelque peu déroutant. Effectivement je retrouve des rendus super chauds à 5500K et 6500K. Par exemple le rendu de mes traitements NB apparaissent comme si j’avais appliqué un virage.
Soit je ne suis pas habitué à la vue sur un écran calibrer, soit j’ai foiré un réglage sur l’écran, respectivement lors de la calibration …
Des tips ou infos pour m’aider un peu ?
Pas mal ! Merci pour ce test !
As tu une procedure pour le calibrage d’un ecran tv avec cette sonde ?